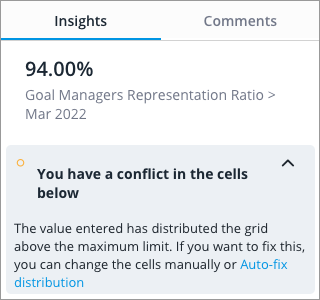Solve Plan Value Conflicts
Learn about the actions you can take to solve plan conflicts in the planning grid.
Overview
Conflicts can arise in the planning grid when plan values don't add up, such as if the parent value for a plan item does not equal the sum of its children. A dot in the left side of the cell indicates a conflict.
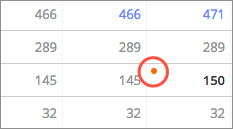
You can solve conflicts manually or quickly perform the following actions to automatically solve conflicts in the planning grid.
Roll up child values
If the parent value for a plan item does not equal the sum of its children, you can resolve plan conflicts by rolling up child values to re-calculate parent values.
For example, let's say that while making bulk edits in a CSV file you changed the Headcount for the Tax and Audit department in Finance to 35 without adjusting the parent value to reflect the change. You then upload the file, causing a conflict in the planning grid because the parent value remains 129 when it should be 135 (28 + 39 + 33 + 35).
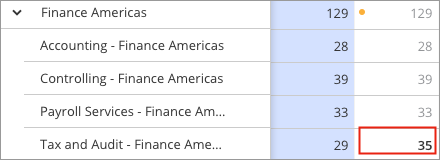
To solve conflicts in the planning grid by rolling up values:
- Click the Roll up plan item from leaves button
 on the toolbar.
on the toolbar.
Result: All plan values with conflicts will be re-calculated.
To automatically solve all potential conflicts in your CSV file, check the Roll up after upload box in the Upload spreadsheet dialog before uploading.
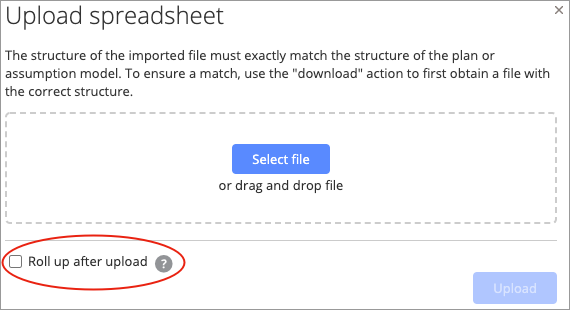
Auto-fix distribution
When you change the plan value at the parent level, the value is automatically distributed to its children. Conflicts can arise in the planning grid when you enter a plan value and the distributed values at lower levels of the plan fall outside of the acceptable minimum or maximum values set by the plan modeler.
Let's say the plan modeler has set a maximum value of 100% for the Goal Representation Ratio plan item and you change the plan value at the All level to 94%.
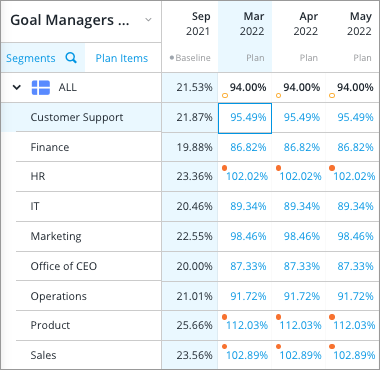
In this example, when the plan value of 94% is distributed, conflicts appear at the lower levels of the plan because the values exceed the maximum value of 100% (HR, Product, and Sales).
You can solve these distribution conflicts manually or automatically recalculate the distribution to fit the minimum or maximum values.
To solve all distribution conflicts in the planning grid:
- Click Auto-fix distribution on the warning message at the bottom of the planning grid.
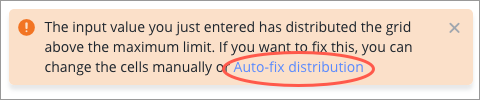
To solve distribution conflicts for a single column:
- Right-click a cell in the column and click Auto-fix distribution in the In-context menu.
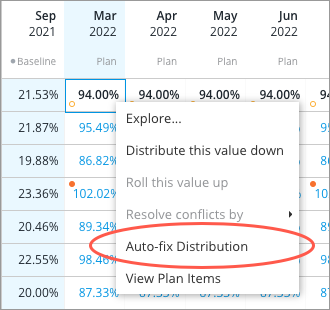
- Select the edited cell that caused the distribution conflict, expand the You have a conflict in the cells below note in the Insights tab of the Info panel, and click Auto-fix distribution.